MEMBUAT WEBSITE MENGGUNAKAN CMS JOOMLA
Download Joomla nya Disini
Langkah-Langkah :- Pertama-tama, kita masuk ke Direktory HTML dahulu dengan memasukkan perintah :
#cd /var/www/html - Kemudian, kita download file Joomla nya dengan memasukkan perintah (Copy Link Location nya):
#wget (Paste Link nya) - Setelah proses download selesai, kita check file nya apakah sudah masuk ke direktory HTML nya dengan memasukkan perintah :
#ls - Setelah itu buat sebuah direktory baru bernama joomla, dengan scrip sebagai berikut :
#mkdir joomla - Setelah itu copy aplikasi aura yang berada pada direktory html ke dalam direktory joomla, dengan scrip sebagai berikut :
#cp Joomla_3.4.8-Stable-Full_Package.zip /var/www/html/joomla - Kemudian kita masuk ke Direktory Joomla yang telah di buat tadi dengan memasukkan perintah :
#cd joomla/ - Karena aplikasi joomla yang saya download tadi masih berbentuk file .zip maka saya harus mengekstraknya dengan script seperti gambar dengan script seperti gambar dibawah ini :
#unzip Joomla_3.4.8-Stable-Full_Package.zip - Setelah itu kembali ke direktory HTML, dengan scrip sebagai berikut:
#cd .. - Setelah itu tambahkan script sebagai berikut, lihat gambar dibawah ini untuk merubah hak akses joomla menjadi 755.
#chmod 755 joomla/ - Setelah itu tambahkan script sebagai berikut, lihat gambar dibawah ini, untuk mengganti pemilik dari sebuah file
#chown -R www-data:www-data joomla/ - Setelah itu buat sebuah database baru bernama joomla, lihat gambar dibawah ini.
- Setelah itu buka aplikasi browser anda kemudian di url ketik IP Server/joomla , karena saya disini menginstall nya menggunakan Localhost, maka saya cukup memasukkan Localhost/joomla
- Dibagian site name ,tuliskan situs web dan deskripsinya yang akan anda buat , misal saya membuat Mochammad Zakky M dan deskripsinya SMKN 1 DLANGGU, lalu isikan Admin Email nya dengan Email Anda, lalu isi Admin Username dan Admin Password nya untuk login ke Joomla nanti.
- Setelah itu dibagian Nama pengguna isi root kemudian isi password database anda, kemudian dibagain Nama Database isi nama database yang tadi saya buat yaitu joomla, setelah itu klik link berikutnya. Lihat gambar dibawah ini.
- Setelah itu pilih paket-paket joomla yang anda inginkan untuk digunakan, setelah itu klik link berikutnya. Lihat gambar dibawah ini.
- Gambar dibawah ini merupakan proses penginstalan paket-paket joomla yang tadi kita pilih, lihat gambar dibawah ini.
- klik install languages.
- Pilih bahasa yang akan anda gunakan.
- Misalnya saya menggunakan bahasa English US, setelah memilih bahas, klik Next.
- Jika muncul tampilan seperti di bawah ini, langsung klik Next saja.
- Setelah itu isi username dan password account joomla yang telah anda buat tadi, lihat gambar dibawah ini kemudian klik login.
- Gambar dibawah ini merupakan web administrasi joomla yang tadi saya install.












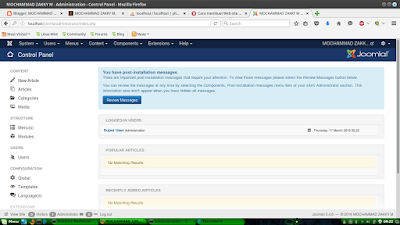
Out Of Topic Show Konversi KodeHide Konversi Kode Show EmoticonHide Emoticon