KEGIATAN LATIHAN LKS TKJ DI BLC TELKOM HARI KEENAM
Hari ini, saya akan mendokumentasikan
step by step instalasi Debian sebagai Router dan konfigurasi
Debian Router.
INSTALASI DEBIAN ROUTER
Bahan-Bahan yang dibutuhkan :
- 1 Set PC (2 NIC)
- 1 MikroTik
- 1 Set Monitor
- 1 Set Switch / HUB
- 4 Kabel LAN
- 1 Buah CD/DVD Debian atau flashdisk Bootable Debian.
Langkah-Langkah Instalasi :
- Pertama, masuk ke BIOS Setting dahulu , kemudian masuk ke menu Main untuk mengatur tanggal dan waktu.

- Kemudian masuk ke menu Boot, masukkan Boot#1 nya ke CD/DVD atau Flashdisk bootable nya agar dapat booting ke Bootable nya.

- Kemudian masuk ke menu Advance, lalu pilih ACPI Settings.

- Ubah Settingan PWRON After PWR-FAIL nya menjadi Always ON, agar saat listrik nya mati, jika listrik sudah menyala, maka PC kita akan hidup kembali secara otomatis.

- Kemudian keluar dan simpan konfigurasinya.

- Ini adalah tampilan awal saat instalasi Debian Router, pilih Install.

- Kemudian kita diminta untuk memasukkan bahasa dalam penginstalan, pilih English saja, karena banyak sekali tutorial-tutorial yang menggunakan bahasa inggris.

- Kemudian kita diminta untuk memasukkan negara anda berada, disini saya berada di Indonesia, tetapi tidak ada dalam menu. Untuk mencarinya pilih Other.
- Kemudian pilih Asia.
- Kemudian pilih Indonesia.
- Sekarang kita akan diminta untuk konfigurasi Locales, pilih United States.
- Kemudian kita diminta untuk mengkonfigurasi keyboard kita, pilih American English.
- Tunggu prosesnya..
- Jika PC anda Harddisknya masih ada isinya, atau sebelum nya pernah diinstall sistem operasi lain , maka akan muncul tampilan seperti ini, pilih No
- Tunggu prosesnya..
- Kemudian kita diminta untuk mengkonfigurasi Network. Kita disini menginstall Debian sebagai Router, maka kita pilih Eth0 sebagai sumber Network nya.
- Jika muncul tampilan seperti ini jangan khawatir, lalu, pilih Continue.
- Lalu pilih Configure Network Manually.
- Lalu masukkan IP Address nya. (IP nya harus satu jaringan dengan IP yang sudah di setting di MikroTik)
- Kemudian masukkan IP Gateway nya, biasanya sudah ada IP nya secara otomatis, lalu klik Continue.
- Lalu masukkan IP Name Server nya, biasanya sudah ada IP nya secara otomatis, lalu klik Continue.
- Masukkan Hostname nya(isikan Subdomainnya).
- Lalu masukkan password Debian nya.
- Masukkan kembali passwordnya.
- Kemudian isikan Full Name for the new user nya.
- Masukkan username untuk login ke Debian nya.
- Masukkan kembali passwordnya yang telah dibuat tadi
- Kemudian kita pilih waktunya sesuai dengan lokasi kita, disini saya berada di pulau jawa, maka saya pilih Western.
- Jika muncul tampilan seperti ini, pilih No
- Kemudian pilih Guided-use entire disk and set up LVM.
- Pilih storage Harddisk kita.
- Pilih All files is one partition (recomended for the new user).
- Kemudian kita akan diminta untuk membuang semua isi dari Harddisk kita (yang sebelumnya pernah diinstall sistem operasi), pilih Yes.
- Kemudian pilih Yes untuk mengubah isi dari harddisk kita.
- Kemudian pilih Finish Partitioning and write changes to disk.
- Kemudian pilih Yes untuk mengubah isi dari harddisk kita.
- Tunggu prosesnya..
- Kemudian akan muncul tampilan Network Mirror, pilih No
- Tunggu prosesnya..
- Kemudian akan muncul tampilan Participate Usage Survey, pilih Yes.
- Tunggu prosesnya..
- Selanjutnya kita akan masuk ke menu Software Selection. Karena kita disini mengsintal Debian sebagai Router, maka kita centang opsi SSH Standard dan Standard System utilities. (Cara mencentang nya dengan menekan SPASI)
- Kemudian anda akan diminta untuk menyetujui install GRUB Loader. Pilih Yes.
- Kemudian pilih letak penyimpanan untuk instalasi GRUB Loader , pilih penyimpanan Harddisk kita.
- Tunggu prosesnya..
- Dan instalasi Debian nya sudah selesai.
- Ini adalah tampilan GRUB Loader nya.
- Kemudian masukkan username dan password nya yang telah dibuat tadi.
Konfigurasi Debian Router :
KONFIGURASI DEBIAN ROUTER
Langkah-Langkah :
- Pertama-tama, kita check terlebih dahulu eth mana yang aktif.
Seringkali kita dibingungkan dengan PC yang memiliki 2 atau lebih
NIC,mana yang
eth0 dan mana yang eth1. Untuk mengetahuinya kita bisa
menggunakan sedikit trik berikut dengan menggunakan perintah mii-tool
pada dasarnya perintah ini digunakan untuk mengecek kondisi “link” pada
NIC. Pertama,copot kabel lan dari salah satu NIC di PC. Kemudian
ketikkan perintah #mii-tool,
root@router:~# mii-tool
eth0: no autonegotiation, 1000baseT-FD flow-control, no link
eth1: no autonegotiation, 1000baseT-FD flow-control, link ok
root@router:~#Apabila yang muncul salah satu eth saja, anda harus mengaktifkannya terlebih dahulu eth tersebut dengan memasukkan perintah #ifup eth..
- Ada beberapa cara untuk mengkonfigurasi ip address pada debian. Untuk cara cepat bisa menggunakan perintah “#ifconfig eth0 192.168.5.2/24 up”
namun jika menggunakan perintah tersebut,setiap kali PC reboot IP
address akan hilang (bersifat temporary). Dan untuk cara yang kedua
konfigurasi IP address kita taruh di file interfaces agar saat PC reboot
pengaturan IP tidak berubah,file konfigurasi terletak di “/etc/network/interfaces” edit dengan tet editor, missal : nano. Jadinya cukup memasukkan perintah #nano /etc/network/interfaces
- WW Kemudian setting IP Address nya. Seperti di gambar tadi, apabila salah satu eth sudah diaktifkan pastinya belum mempunyai IP Address, kita kasi IP Address nya di salah satu eth seperti gambar di bawah ini.
Catatan : Kata auto
yang terletak di depan nama suatu interface, menandakan bahwa interface
tersebut akan dinyalakan secara otomatis pada saat computer booting.
Jika sudah tutup nano dengan perintah CTRL+X kemudian tekan Y kemudian ENTER.
- Agar konfigurasi dapat bejalan,kita harus me-restart service networking. Anda dapat merestart nya dengan memasukkan perintah :
#/etc/init.d/networking restart atau #service networking restart
- Untuk melihat hasil konfigurasi tadi,ketikkan perintah #ifconfig
- Selanjutnya, kita coba ping google terlebih dahulu apakah Debian Router nya sudah terhubung ke internet apa belum.
- Selanjutnya kita konfigurasi Repository nya. Repository merupakan
tempat penyimpanan ratusan aplikasi atau program yang telah diatur
sedemikian rupa dan tersedia untuk dapat diakses melalui internet.
Namun, repository tidak hanya dapat diakses melalui internet saja tetapi
kita juga dapat menggunakan alternatif repository lewat distribusi pada
media lain seperti DVD yang tentunya sangat membantu sekali buat kita
yang tidak memliki koneksi internet yang cepat. Tetapi kali ini saya
menggunakan Repository Jaringan. Untuk installasi software melalui media
jaringan, dibutuhkan sebuah server khusus yang bernama Repositori
Server. Repositori Server tersebut berisi file-file binary dari seluruh
paket
software sebuah distro Linux. Dimana pada nantinya software
tersebut dapat didownload, atau bahkan diinstall langsung oleh client
Linux melalui media jaringan. Semua alamat repositori diletakan pada
file sources.list (/etc/apt/sources.list). Cukup memasukkan perintah #nano /etc/apt/source.list
- Lalu kita isikan Repository jaringannya. Disini saya menggunakan jaringan server Kambing.Jika sudah keluar dan simpan dengan menekan CTRL+X > Y > Enter.
- Setelah kita konfigurasi Repository nya, kita update terlebih dahulu dengan memasukkan perintah #apt-get update
- Selanjutnya kita konfigurasi DNS nya. DNS adalah layanan
jaringan yang menerjemahkan nama situs web menjadi alamat internet. DNS
menyediakan pelayanan yang cukup penting untuk Internet, ketika
perangkat keras komputer dan jaringan bekerja dengan alamat IP untuk
mengerjakan tugas seperti pengalamatan dan penjaluran (routing), manusia
pada umumnya lebih memilih untuk menggunakan nama host dan nama domain,
contohnya adalah penunjukan sumber universal (URL) dan alamat surel.
Analogi yang umum digunakan untuk menjelaskan fungsinya adalah DNS bisa
dianggap seperti buku telepon internet dimana saat pengguna mengetikkan
www.indosat.net.id di peramban web maka pengguna akan diarahkan ke
alamat IP 124.81.92.144 (IPv4) dan 2001:e00:d:10:3:140::83 (IPv6). (wikipedia). Untuk konfigurasi nya masukkan perintah #nano /etc/resolv.conf
- Kemudian tambahkan DNS Name server nya seperti di gambar.
- Selanjutnya kita konfigurasi Hostname nya. HostName digunakan
untuk penamaan pada setiap computer dalam jaringan, agar memiliki nama
mesin yang berbeda. HostName tersebut memudahkan kita dalam membedakan
setiap komputer dalam jaringan, dibandingkan menghafal setiap IP Address
yang berbentuk numerik. Pada system operasi Linux dan Windows, layanan
tersebut berjalan pada protocol NetBIOS. Secara otomatis, ketika kita
meng-install system operasi Debian, kita akan ditanya
terlebih dahulu tentang pemberian nama HostName tersebut. Namun kita dapat merubah nama HostName tersebut.
Buka
dan edit file hosts berikut, dan tambahkan IP Address pada baris kedua,
kemudian hostname, lalu alias. pertama kita edit file Hosts nya dengan
memasukkan perintah #nano /etc/hosts.Lalu pastikan isinya sesuai dengan baris di bawah ini : (jika sudah benar langsung exit saja)
root@router:~# nano /etc/hosts
127.0.0.1 localhost
192.168.5.1 router.smkn1kediri.edu router
...
- Lalu kita edit file kedua Hostname nya dengan memasukkan perintah #nano /etc/hostname
- Lalu isikan subdomainnya seperti gambar di bawah ini.
- Selanjutnya anda harus mengaktifkan hostname nya dengan memasukkan perintah echo. (lihat gambar di bawah ini)
- Selanjutnya kita restart hostname nya agar nama HostName tersebut diaplikasikan langsung oleh system Debian. Masukkan perintah #/etc/init.d/hostname.sh
- Lalu kita check apakah sudah muncul di system nya Debian apa belum dengan masukkan perintah seperti di bawah ini :
root@router:~# hostname
router.debian.net
root@router:~# hostname -f
router.debian.net
- Selanjutnya kita upgrade Debiannya dengan memasukkan perintah #apt-get dist-upgrade
- Selanjutnya kita install SSH. SSH sangat memudahkan kerja seorang
sysadmin,karena kita bisa mengkonfigurasi tanpa memegang atau tanpa
berhadapan dengan Server yang kita konfigurasi. Jika kita terbiasa
mengkonfigurasi server di daerah yang cukup jauh (luar kota) hal ini
bisa membuat pekerjaan menjadi lebih efisien,karena kita tidak perlu
datang ke tempat server tersebut berada. Secure Shell atau SSH adalah
protokol jaringan yang memungkinkan pertukaran data melalui saluran aman
antara dua perangkat jaringan. Terutama banyak digunakan pada sistem
berbasis
Linux dan Unix untuk mengakses akun shell, SSH dirancang sebagai
pengganti Telnet dan shell remote tak aman lainnya, yang mengirim
informasi, terutama kata sandi, dalam bentuk teks sederhana yang
membuatnya mudah untuk dicegat. Enkripsi yang digunakan oleh SSH
menyediakan kerahasiaan dan integritas data melalui jaringan yang tidak
aman seperti Internet.
SSH menggunakan kriptografi kunci publik
untuk mengotentikasi komputer remote dan biarkan komputer remote untuk
mengotentikasi pengguna, jika perlu. SSH biasanya digunakan untuk login
ke mesin remote dan mengeksekusi berbagai perintah, tetapi juga
mendukung tunneling, forwarding TCP port dan X11 connections; itu dapat
mentransfer file menggunakan terkait SFTP atau SCP protocols. SSH
menggunakan klien-server model. Yang standar TCP port 22 telah
ditetapkan untuk menghubungi server SSH. Sebuah klien program SSH ini
biasanya digunakan untuk membangun koneksi ke SSH daemon untuk dapat
diremote.
Keduanya biasanya terdapat pada sistem operasi modern, termasuk Mac OS
X, Linux, FreeBSD, Solaris dan OpenVMS. Tersedia versi berpemilik,
freeware dan open source untuk berbagai tingkat kerumitan dan
kelengkapan. (Wikipedia). Untuk instalasi nya cukup memasukkan perintah #apt-get install openssh-server
- Setelah aplikasi terinstall, layanan SSH Server sudah langsung bisa
kita gunakan melalui port default 22. Jika ingin merubah kondigurasi SSH
Server tersebut, edit file sshd_config yang merupakan file konfigurasi
utama dari SSH Server. Dalam file tersebut, kita bisa merubah settingan
default yang ada,misalnya merubah port default sampai menambah tampilan
banner ssh agar menjadi lebih menarik.
root@router:~# nano /etc/ssh/sshd_config
...
# What ports, IPs and protocols we listen for
Port 22
...
# Authentication:
PermitRootLogin yes
...
#Banner /etc/issue.net
Keterangan :
- Port 22 (Port yang digunakan untuk mengakses OpenSSH)
- PermitRootLogin yes (mengizinkan user root login secara langsung via OpenSSH)
- #Banner /etc/issue.net (menambah banner saat login via openssh,hilangkan # untuk mengaktifkan)
Bagian berwarna merah merupakan bagian yang sering di konfigurasi (silakan mencoba sendiri)
- Selanjutnya kita konfigurasi DHCP Server nya. Untuk DHCP
server yang digunakan adalah eth1 (lan) dengan net id (192.168.5.0/24).
Saya akan membuat range/pool untuk 5 client (5 IP). Untuk instalasi DHCP
Server nya masukkan perintah #apt-get install isc-dhcp-server
- Selanjutnya kita konfigurasi file DHCP Server nya, File konfigurasi
dhcp server terletak di /etc/dhcp/dhcpd.conf, sesuaikan konfigurasi pada
file tersebut agar sesuai dengan topologi yang kita buat. Untuk
mengedit nya masukkan perintah #nano /etc/dhcp/dhcp.conf
- Lalu cari bagian seperti gambar di bawah ini.
- Lalu edit seperti di bawah ini :
# A slightly different configuration for an internal subnet.
subnet 192.168.6.0 netmask 255.255.255.0 {
range 192.168.6.26 192.168.6.30;
option domain-name-servers 8.8.8.8,8.8.4.4;
option domain-name "router.debian.net";
option routers 192.168.6.1;
option broadcast-address 192.168.6.255;
default-lease-time 600;
max-lease-time 7200;
}
Keterangan :
- subnet 192.168.6.0 netmask 255.255.255.0 = merupakan alamat net ID
jaringan kita(LAN) serta netmask yang kita gunakan (sesuai dengan IP
eth1)
- range 192.168.6.26 192.168.6.30; = merupakan alamat IP yang akan diberikan ke client,perhatikan spasi dan titik koma (;)
- option domain-name-servers 8.8.8.8,8.8.4.4; = alamat DNS server yang
akan dipakai client,jika lebih dari satu pisahkan dengan koma (,)
- option domain-name "router.debian.net"; = domain jaringan LAN atau
biasa disebut DNS prefix option routers 192.168.5.1; = merupakan IP
gateway untuk client, clue : IP gateway secara default adalah IP router
(eth1)
- option broadcast-address 192.168.5.255;alamat broadcast dari network kita
- Selanjutnya kita restart isc-dhcp-server nya dengan memasukkan perintah #/etc/init.d/isc-dhcp-server start atau #/etc/init.d/isc-dhcp-server restart
- Selanjutnya kita konfigurasi IP Tables nya. Secara default
debian akan memblok paket yang melewatinya,kita perlu mengenable kan
packet forwarding supaya router bisa meneruskan paket yang kita kirim ke
host tujuan. Letak konfigurasi ip forward ini berada di /etc/sysctl.conf . IP forward merupakan syarat sebelum kita mengkonfigurasi NAT. Untuk mengkonfigurasi nya masukkan perintah #nano /etc/sysctl.conf
- Lalu cari bagian seperti di bawah ini :
..
# Uncomment the next line to enable packet forwarding for IPv4
#net.ipv4.ip_forward=1 (cari bagian ini,kemudian hapus tanda pagar)
...
- Dan hasilnya seperti gambar di bawah ini.
- Untuk mengujinya,gunakan perintah # sysctl -p
- Selanjutnya kita konfigurasi NAT nya. Kemudian,agar PC client dapat
terhubung ke jaringan luar diperlukan NAT. NAT atau Network Address
Translation adalah sebuah metode untuk menghubungkan lebih dari satu
komputer ke jaringan internet dengan menggunakan satu alamat IP. NAT
dibuat untuk mengatasi masalah ketersediaan alamat IP yang terbatas,
kebutuhan akan keamanan (security), dan untuk kemudahan serta
fleksibilitas dalam administrasi jaringan. Dalam dunia jaringan,
sebenarnya alamat IP yang diperbolehkan untuk mengakses
internet
hanyalah IP publik yang jumlah maksimalnya sebanyak 4.294.967.296 IP.
Sedangkan secara teoritis, jumlah komputer yang ada di dunia ini jauh
lebih besar dibandingkan itu. IP publik juga harganya relatif mahal.
Misalnya saja bila harga satu IP Public adalah 500 ribu Rupiah perbulan,
bayangkan berapa uang yang harus dikeluarkan oleh sebuah perusahaan
yang memiliki 500 komputer perbulannya? Karena keterbatasan inilah
teknologi NAT dibuat. Dimana kalian hanya perlu untuk membeli satu atau
beberapa IP publik yang kemudian dapat digunakan secara bersama-sama
oleh banyak komputer. Jauh lebih efisien dan murah bukan ? Beberapa
contoh penerapan NAT adalah Warnet dan Hotspot area. Namun adanya NAT di
yakini dapat merusak tatanan internet,oleh karena itu pada generasi
berikutnya (IPv6) NAT ditiadakan,karena jumlah IPv6 sudah sangat
memenuhi kebutuhan.
Untuk melakukan NAT,cukup masukkan perintah #iptables -t nat -A POSTROUTING -o eth0 -j MASQUERADE
- Untuk melihat hasil konfigurasi nat,gunakan perintah #iptables -t nat -L
- Konfigurasi iptables di atas hanya bersifat sementara setelah router
di reboot konfigurasi di atas akan hilang. Supaya konfigurasi di atas
tidak hilang saat router di reboot,tambahkan konfigurasi iptables tadi
ke “/etc/rc.local” untuk menambahkannya masukkan perintah #nano /etc/rc.local
- Kemudian tambahkan perintah di bawah ini tepat di atas "exit 0"
iptables -t nat -A POSTROUTING -o eth0 -j MASQUERADE
exit 0
- Lalu kita uji DHCP Server nya, disini saya akan mengujinya
menggunakan Client. Caranya buat ethernet lalu setting IPv4 nya DHCP
(automatic)
- Setelah di buat, sambungkan ethernet nya, lalu buka terminal dan ping google.com jika tampilannya seperti gambar di bawah ini berarti konfigurasi DHCP Server nya berhasil.














































































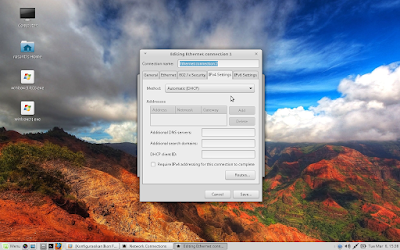

2 komentar
Click here for komentartambah pinter rek :D
BalasSemoga bermanfaat :)
BalasOut Of Topic Show Konversi KodeHide Konversi Kode Show EmoticonHide Emoticon