SETTING PROXMOX UNTUK MENGINSTAL SISTEM OPERASI
SETTING PROXMOX UNTUK MENGINSTAL SISTEM OPERASI
Ada beberapa langkah apabila kita ingin menginstal sistem operasi di Proxmox. Ikuti langkah-langkah berikut :
- Masuk ke Proxmox login dengan username dan password anda
- Setelah login, di tampilan menu utama, klik "Create VM" untuk membuat Virtual Machine , yang ada di pojok kanan atas
- Setelah itu, dalam menu pertama General, ubah Name nya sesuka anda, lalu klik Next
- Dalam menu OS, pilih Operasi Sistem yang hendak anda instal, di sini saya akan menginstal Linux Debian Server, jadi saya pilih Linux 4.X ... lalu klik Next
- Selanjutnya dalam menu CD/DVD, pilih atau upload ISO yang sudah di upload sebelumnya, di sini saya mengupload Debian Server 8.2.0 kemudian klik Next
- Selanjutnya dalam menu Hard Disk, pilih lokasi Hard Disk dan size hard disk sesuka anda, disini saya menggunakan harddisk dengan ukuran 32GB, kemudian klik Next
- Selanjutnya dalam menu CPU, langsung klik Next saja
- Dalam menu Memory, buat memory RAM secukupnya saja, di sini saya menggunakan RAM 1 GB, kemudian klik Next
- Dalam menu Network, apabila anda menggunakan VLAN mode, isikan VLAN anda, berhubung saya sekarang tidak menggunakan VLAN, jadi cukup pilih Bridge Mode dan klik Next
- Dalam menu Confirm, pengaturannya sudah selesai, langsung klik Finish.
- Tinggal tunggu selesai settingannya, apabila sudah selesai, maka status nya akan berubah menjadi OK perhatikan gambar di bawah ini (Di toolbar bagian bawah)
- Jika virtual machine nya sudah jadi, klik VM nya yang telah di buat tadi. Lalu pilih menu Options, klik 2 kali Start At Boot nya centang, ini bertujuan apabila mesin mati, maka VM nya akan nyala secara otomatis jika mesin nya nyala kembali
- Setelah itu, masuk ke menu Summary, status nya kan masih stopped. Klik menu Start untuk mengubah status nya menjadi running
- Langkah terakhir, klik Console untuk menginstal OS dalam Proxmox :)
Cukup sekian tentang setting Proxmox untuk mengistal sistem operasi, semoga bermanfaat.. :)









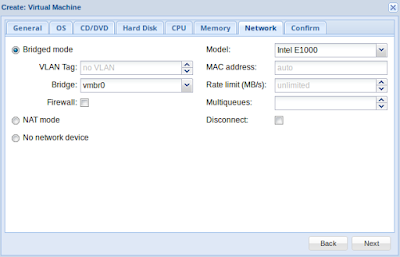







Out Of Topic Show Konversi KodeHide Konversi Kode Show EmoticonHide Emoticon